В двух предыдущих уроках, чтобы получить доступ к инструментам выдавливания и подразделения, мы нажимали клавишу W в режиме редактирования. Если нажать эту клавишу в объектном режиме, то появляется совершенно другое меню с другими инструментами.
В Blender нажатие W в объектном режиме открывает доступ к так называемым булевым инструментам. Изменения объектов, производимые булевыми инструментами в компьютерной графике, основаны на логике булевых операций. Булевы операции , в свою очередь, - это подраздел математики; кроме того, булевы операции широко используются в программировании. Слово "булевы" заимствовано от фамилии Джоржа Буля, английского математика, труды которого лежат в основе математической логики.
Любая булева операция в компьютерной графике применяется к двум объектам. Ее результатом является третий объект, который представляет собой результат взаимодействия тем или иным способом двух исходный объектов.
В компьютерной графике (и Blender не исключение) широкое применение нашли следующие булевы способы взаимодействия объектов (соответственно им и называются булевы инструменты):
Intersect (пересекать) . Результатом является объект, образованный пересечением двух исходных объектов. Другими словами, третий объект формируют наложенные области двух исходных.
Union (объединение) . Результатом является объект, образованный объединением двух исходных объектов.
Difference (разность) . Результатом является объект, образованный вычитанием второго из первого, т.е. от первого объекта отрезается часть, которую перекрыл второй объект. Что из чего будет вычитаться, зависит от того, какой объект был выделен первым.

Практическая работа
1. Добавьте на сцену два любых объекта и выполните над ними операции объединения, разности и пересечения. Имейте ввиду, что объект-результат появляется на том же месте, что и исходные объекты.
2. Посмотрите на рисунок ниже. Из каких примитивов и с использованием каких булевых инструментов можно получить такие объекты в Blender? Создайте их.

3. На рисунке изображен прототип модели колбы.

Изготовьте подобную модель по предложенному ниже описанию и, затем, сохраните файл.
Объединить конус и цилиндр.
Полученный объект продублировать, дубль слегка уменьшить по осям X и Y.
Из большего объекта вычесть меньший для получения полости внутри.
В режиме редактирования выдавить верхние и нижние грани для создания плавного перехода.
Несколько граней вверху слегка выдавить для получения "носика" колбы.
Модификаторы в Blender. Mirror – зеркальное отображение. Урок 10 Разработка урока к элективному курсу "3d-моделирование в Blender"

Что такое модификаторы? Несмотря на "загадочное" слово, под модификаторами следует понимать всего лишь инструменты для изменения объектов. Можно провести аналогию с реальным миром: кирпичи и доски - это объекты, а молотки и стамески - это инструменты. В Blender существуют достаточно большое количество модификаторов. Наиболее очевидные из них объединены в выпадающий список на вкладке Modifiers панели кнопок Editing (F9) . Влияние на объект каждого модификатора достаточно своеобразно. Некоторые, представленные здесь модификаторы, предполагают влияние одного объекта на другой, другие более простые. Мы не будем рассматривать все модификаторы, а остановим выбор на Mirror (зеркало), т. к. этот инструмент является наиболее востребованным в графическом моделировании.
Следует иметь ввиду, что отнести к модификаторам можно и ранее рассмотренные нами основные способы изменения объектов: это изменение положения (G), угла поворота (R), размера (S), экструдирование, подразделение, а также булевы операции. Ведь все эти инструменты так или иначе изменяют объект.
Модификатор Mirror дублирует объект таким образом, что создается зеркальное отображение. Чтобы понять почему Mirror является таким используемым, достаточно посмотреть вокруг: мир во многом состоит из достаточно симметричных объектов: левая часть часто является отражением правой. Моделируя симметричные объекты, проще создать одну половину, а затем скопировать и отразить копию. Именно копирование и отражение выполняет инструмент Mirror . Хотя можно обойтись и без него, но чаще с ним получается быстрее.
Данный инструмент не так прост, как может показаться вначале. Мир как минимум имеет три измерения: длину, ширину и высоту и соответствующие им оси X, Y и Z. При отражении по разным осям получаются совершенно разные результаты.

Помимо оси отражения (а точнее плоскости) важное значение имеет то, где находится центральная точка объекта. Отражение происходит относительно центральной точки. Когда объект только создан, то, скорее всего, его центральная точка находится в его центре. Представьте себе куб, центральная точка которого находится как раз в его центре. По какой бы оси вы его не отражали, отражение всегда совпадет с оригиналом. Но если переместить центральную точку на поверхность куба, то при отражении по соответствующей оси мы получим как бы два кубика, слитых воедино.
Для смещения центральной точки объекта можно воспользоваться кнопкой Center Cursor , расположенной на вкладке Mesh панели кнопок Editing (F9) . Предварительно нужно выделить объект и с помощью 3D-курсора (он перемещается щелчком левой кнопки мыши в 3D-окне) указать желаемое положение центральной точки объекта.

Рассмотрим в действии инструмент Mirror на примере, моделирования гантели. Гантель это очень простой с точки зрения 3D-моделирования объект. Можно сказать, что гантель состоит из цилиндра и пары сфер. Ее легко смоделировать без применения каких-либо модификаторов. Однако, как мы это потом увидим, редактировать длину гантели будет удобнее, если изначально был применен инструмент Mirror . Итак приступим.
Работать будем, переключившись на вид спереди (NumLock 1).
Добавляем на сцену цилиндр и немного уменьшаем его по всем осям. Затем на глазок вытягиваем его по оси Z. При этом следует иметь ввиду, что это лишь половина гантели, поэтому сильно вытягивать не стоит.
Добавляем на сцену сферу и, возможно, также уменьшаем ее по всем осям. Располагаем на верхней границе цилиндра таким образом, чтобы она слегка перекрывала верхнюю поверхность последнего.
После этого из списка Add Modifier вкладки Modifiers выбираем модификатор Mirror .
Применив модификатор, мы не увидим результата. Дело в том, что отражение произошло по оси X. Однако нам надо - по Z. Следовательно в настройках модификатора следует выключить кнопку X и включить кнопку Z.

После этого внизу появится зеркальное отражение верха. Однако и тут что-то не так: длина ручки не удвоилась. Вспомним, что отражение происходит относительно центральной точки объекта, а она у нас в центре цилиндра. Поэтому цилиндр-отражение совпал с цилиндром-оригиналом.
Если переместить 3D-курсор чуть ниже центральной точки и нажать кнопку Center Cursor , то длина ручки увеличиться.
Смещая центральную точку объекта, можно легко регулировать положение отражения. Если бы для моделирования гантели мы использовали просто цилиндр и пару сфер, то изменить длину гантели было бы сложнее.
В конце можно переключиться на вид из камеры и повернуть объект, если требуется.

Тема урока: Интерфейс программы 3D Blender.
Цели урока:
А) обучающая – обеспечить усвоение учащимися интерфейса Blender, объектов среды Blender и работы с ними; обучить навыкам экструдирования, подразделения.
Б) воспитательная – воспитание мотивов учения, положительного отношения к знаниям, воспитание чувства коллективизма, взаимопомощи.
В) развивающая – развитие аналитико-синтезирующего мышления, расширить кругозор о компьютерных профессиях.
Тип урока: формирование новых знаний.
Методы обучения: словесный, наглядный, практический.
Форма обучения: коллективная, индивидуальная.
Оснащение: конспект, ПК.
Ход урока:
Орг. момент, отметка отсутствующих в журнале.
Повторение пройденного материала. (Презентация).
А) Актуализация опорных знаний:
Что такое модель?
Что такое моделирование?
Какие тела называют телами вращения?
На какие классы делятся модели?
Чем являюся объекты по отношению к своим моделям?
Когда прибегают к моделированию?
Б) Назвать класс модели. (Представлены различные модели)
В) Определить тип компьютерной модели.
3. Объяснение нового материала:
3.1. Интерфейс – это способ общения человека с компьютером.
В интерфейс Blender входит:
Рабочий стол.
Различные типы окон.
Освещение.
Область кнопок.
Окно предпросмотра.
Контекстное меню.
Инструменты.
Интерфейс программы Blender мы будем изучать на протяжении всей нашей работы в данной программе.
Сегодня мы остановимся на mesh-объектах, контекстном меню, инструментах Extrude и Subdivide, режимах работы.
В наборе любой среды 3D-моделирования имеется ограниченный набор объектов-шаблонов. Например, в Blender есть куб, сфера, цилиндр, конус и даже голова мартышки, однако нет пианино, стола … да можно сказать, вообще ничего нет, кроме ограниченной кучки примитивов. Так как же создаются все эти тела шреков, домов, добрых мстительных кроликов? Создаются они различными способами, одним из которых является изменение mesh-объектов. В свою очередь, для изменения mesh-объектов предусмотрено множество инструментов, одним из которых является инструмент Extrude.
Инструмент Extrude (в переводе с англ. - выдавливать, выпячивать и т.п.) позволяет изменять mesh-объекты в РЕЖИМЕ РЕДАКТИРОВАНИЯ за счет создания копий вершин, рёбер и граней и их последующего перемещения, а также изменения размеров (если это ребра или грани).
Как указать программе, что мы планируем экструдировать: вершины, ребра или грани? Необходимо включить соответствующий режим: редактирование вершин, либо ребер, либо граней. В каждом из этих режимов можно выделять лишь один тип подобъектов: например, в режиме редактирования ребер, можно выделять лишь ребра. Кнопки для переключения режимов находятся внизу 3D-окна.
Режим выбора вершин Vertex Select
Режим выбора р ёбер Edge Select
Режим выбора граней Face Select
Часто mesh-объект (куб, плоскость и др.) имеет недостаточное количество составных частей (вершин, ребер и граней) для создания из него более сложного объекта. Например, если решить из бруска сделать стол с помощью экструдирования, то становится очевидным, что недостаточно граней для выдавливания тех же ножек.
Однако в Blender есть специальный инструмент Subdivide, позволяющий разделить грань или ребро на части. В итоге из одной части получается несколько или много более мелких частей.
4.Практическая работа:
Продолжающая группа. Задание: Используя инструменты Extrude и Subdivide , создать модель кувшина.
Начинающая группа. Задание. Используя инструменты Extrude и Subdivide , создать модель примитивного табурета.
Алгоритм работы начинающей группы:
Выбрать режим Edite Mode.
Уменьшить высоту куба. (S, Z , потянуть ЛКМ)
Cнять выделение (А)
Открыть окно инструментов (W) и выбрать инструмент Subdivide , повторить 3-4 раза.
Снять выделения (А).
Перевернуть нашу плоскость.
Выбрать режим Face Select.
Нажимая shift + ПКМ выделить четыре полигона- места для ножек.
Выбрать инструмент Extrude (Е) + ЛКМ, Z и вытянуть в нужном направлении.
Выделить внутренние стороны ножек табурета. Используя интсрумент Subdivide подразделить на дополнительные полигоны.
Снять выделение.
Выделить нужный полигон и экструдировать перекладину для ножек.
Используя инструмент Delete – Faces (нажать клавишу Х) удалить ненужные полигоны на ножке и перекладине.
Для соединения ножек нарисовать полигоны. Выбрать режим Vertex Select и выделить веришины для полигона. Нажать F.
Повторить для всех ножек табурета.
5. Проверка работ и выставление оценок.
6. Закрепление.
1.Назовите инструменты, с которыми мы сегодня познакомились.
2.Какую функцию они выполняют?
3. Назовите режимы редактирования.
7. Домашнее задание:
1. Конспект, практиковаться в Blender.
2. Посмотреть по интернету профессии:
Системный интегратор
IT-менеджер
Утверждаю
| Дата проведения | |
Лабораторная работа №7 Основы анимации в Blender Цель: научиться работать с основными средствами анимации в Blender: окном таймлайна, ключами, ключевыми кадрами, редактором графов и диаграммой ключей Теоретические сведения: Настройка сцены Прежде всего, разберемся с количеством кадров в одной секунде, помните, что чем больше кадров приходится на одну секунду, тем более правдоподобно выглядит мультик, но так же и дольше общитывается. Параметры анимации: frame rate –количество кадров, отведенное на одну секунду, Start и End – параметры указывающие на то, с какого кадра анимация начинается (Start) и каким – заканчивается (End). Настроим рендеринг: формат выходного ролика (AVI или Jpeg) и место хранения файла. Основы использования Ключевых Кадров и Автоматическое создание ключей анимации На изображении ниже показаны элементы управления, расположенные внизу окна со Шкалой Времени (TimeLine). Если вы не видите окно со Шкалой Времени, вверху окна Blender вы можете выбрать настройку экрана Default или Animation. Перемещение, Вращение и Масштабирование Это три основных модификатора объекта, используемые при анимации. Когда вы создаете ключевые кадры с этими модификаторами, Blender сам определяет все промежуточные положения объекта. Вам не придется создавать движение объекта кадр за кадром. Для добавления Ключа Анимации объекту перейдите к кадру, в котором вы хотите установить ключ, переместите/поверните/смасштабируйте объект и затем нажмите клавишу "I" (Insert Key). Убедитесь, что при нажатии клавиши "I" курсор мыши находится в окне 3D-вида. Справа от курсора появится меню. Вам доступны 3 основные опции - Location (положение), Rotation (вращение) и Scaling (масштабирование) и их комбинации. Выберите тип ключа, в зависимости от того, что вы сделали с объектом. Теперь перейдите к следующему кадру, в котором вы хотите добавить следующий ключ (например, в 25-й кадр, если вы хотите создать движение длиной в одну секунду). Снова переместите/поверните/смасшабируйте объект и нажмите клавишу "I" для добавления второго ключа. Помните, вы можете быстро перемещаться по кадрам с помощью клавиш со стрелками вправо и влево. Продолжайте создавать Ключи вдоль Шкалы Времени для вашей анимации. В большинстве случаев ключи перемещения (Location) и масштабирования (Scale) работают безупречно, но будьте внимательны при использовании ключей вращения (Rotation). Если вы делаете вращение двумя ключами на большом промежутке кадров, вращение может происходить совершенно не в ту сторону. Используйте ключи вращения достаточно часто с небольшими углами поворота объекта. В Blender есть приемы и инструменты для облегчения этого процесса, но о них чуть позже. Автоматическое Создание Ключевых Кадров (Auto-Keyframing): Использование клавиши "I" для создания ключей анимации является традиционным способом создания ключевых кадров. Но такой способ может оказаться очень утомительным при большом количестве перемещающихся элементов в сцене (например, кости в скелете персонажа). Именно здесь инструмент автоматического создания ключей анимации может оказаться очень полезен. Для включения автоматического создания ключей анимации нажмите небольшую красную кнопку внизу Шкалы Времени. После этого будет происходить "запись" всех перемещений, вращений или изменений масштаба объектов в сцене и создание соответствующих ключей в установленных кадрах. Не забывайте самостоятельно создавать ключ начала анимации! Auto-Keyframe не будет создавать ключи пока объект не изменит свое положение. Просмотр вашей анимации Есть простой способ просмотреть вашу анимацию без необходимости делать рендер всего видео ролика. Установите в поле текущий кадр номер кадра, с которого вы хотите начать просмотр анимации. Переместите курсор в окно 3D-вида, в котором вы хотите просмотреть анимацию и нажмите Alt"A". Начнется проигрывание анимации в окне, где находится курсор вашей мыши. Blender постарается проиграть анимацию в соответствии с заданным значением FPS (количество кадров в секунду), но иногда из-за сложности сцены или из-за способа отображения объектов (сплошного или каркасного Z) анимация будет "притормаживать". Вы можете запустить воспроизведение вашей анимации и кнопкой "play" в окне со Шкалой Времени. Также здесь есть кнопка для проигрывания анимации в обратную сторону. Возможно, движение объектов будет не совсем таким, каким вы планировали. По умолчанию Blender старается сделать переходы между ключевыми положениями объекта как можно более плавными. Это можно изменить и мы поговорим об этом далее. Работа с Редактором Графов (Graph Editor) и Диаграммой Ключей (Dope Sheet) Без основных знаний принципов работы с Редактором Графов (Graph Editor) и Диаграммой Ключей (Dope Sheet) будет очень сложно работать с анимацией дальше. Как уже упоминалось ранее, в предыдущих версиях Blender они назывались IPO-кривые (IPO-Curves) и Редактор Действий (Action Editor). Наиболее удобный способ получить доступ к этим окнам переключить настройки рабочего пространства с "Default" на "Animation". Слева вы увидите два окна и для удобства работы их лучше увеличить. Все объекты, у которых есть ключи анимации, будут отображены в этих двух окнах. В окне Диаграммы Ключей в виде небольших кристаллов, а в окне Редактора Графов в виде кривых анимации. Вы можете увеличивать и уменьшать масштаб и панорамировать данные в этих окнах с помощью колеса мыши. Кривые могут редактироваться как обычные объекты: в Объектном Режиме их можно перемещать, а в Режиме Редактирования измененять форму. В предыдущих версиях Blender вы могли видеть кривые анимации только выбранного объекта. В версии 2.6 отображаются данные анимации сразу всех объектов сцены. На первый взгляд это может показаться очень запутанным. Для упрощения вида вы можете щелкать по небольшому квадрату рядом с именем объекта для включения/выключения отображения его данных на общей схеме. Щелкнув по треугольнику рядом с именем объекта вы увидите список всех доступных данных анимации этого объекта и сможете включить лишь нужные вам. Более Подробно о Диаграмме Ключей (Dope Sheet): Диаграмма Ключей представляет вам ключи анимации в виде небольших бриллиантов расположенных на шкале времени. Такой способ представления может быть очень полезен, если вы хотите скопировать анимацию в другое место или выделить несколько ключей и смаштабировать их для замедления действия. Вы можете выделять ключи анимации также, как любые другие объекты в Blender - щелкая ПКМ при нажатой клавише "Shift"; или воспользоваться выделением прямоугольником по клавише "B". Заметьте, при выделении ключа анимации в Диаграмме Ключей тот же кадр анимации выделяется и в Редакторе Графов. Многие из этих операций работают и в Редакторе Графов, обсуждаемом ниже. Более Подробно о Редакторе Графов (Graph Editor): В старых версиях Blender вы могли анимировать многие вещи, но не все. В новой версии заявлена возможность анимации всего что есть, и насколько я вижу это правда! Также, все может быть отражено в окне Редактора Графов. Но попытка что то разобрать при выводе на экран сразу всех кривых анимации, наверняка, приведет к некоторому замешательству. Ниже приведено небольшое описание способов работы с Редактором Графов: Как было отмечено ранее, когда вы создаете анимацию объекта, Blender автоматически пытается "сгладить" переход от одного ключевого положения к другому. У вас есть возможности контролировать форму этого перехода. Один из способов управления формой перехода - в Редакторе Графов щелкнуть ПКМ по кривой соответствующего перехода и нажать Shift-"T" для выбора типа кривой. Вы можете получить доступ к панели "Типов Интерполяции" и через меню "Key" -> "Interpolation Mode" внизу окна Редактора Графов. Здесь вам доступны 3 опции: Constant Дает прямоугольную форму кривой как при включении (Константа) и выключении. Сглаживание отсутствует. Linear Создает прямой путь от точки "А" к точке "B". Решает (Линейная) проблему с анимацией вращения не в ту сторону, куда вам Bezier (Безье) нужно. Но создает резкие движения в ключевых кадрах. Тип интерполяции по умолчанию. Старается сгладить пути между ключевыми кадрами и сделать их плавным. Каждый отдельный случай может потребовать применения своего типа анимации. Этот процесс может казаться сложным, пока вы не получите достаточно практики. Путь анимации куба через указанные 3 ключевые положения с Путь анимации куба через применением кривой типа Bezier. указанные 3 ключевые положения с Путь сглажен, но кривые выходят применением кривой типа Linear. за крайние ключевые позиции Путь прямой, но с резкими (соответственно, и объект выйдет за движениями в ключевых точках. пределы видимости камеры). Есть и другой способ, позволяющий оставить плавность кривой анимации типа Bezier, но изменить форму кривой нужным образом. Для этого потребуется перейти в режим редактирования кривой (edit mode) и произвести настройки точек графа по отдельности. Сначала выберите кривую, которую вы хотите редактировать (Loc-,Rot-, Scale- X, Y, или Z) и нажмите клавишу Tab для разблокировки (unlock) кривой. Как только вы это сделаете, каждый ключевой узел на графе будет представлен 3-я точками. Захватив (с помощью "G") крайнюю точку этого "трехточечного сплайна" вы можете ее перемещением и изменением размера рычага менять форму кривой анимации в окружении этой точки. Эта техника требует некоторого навыка и практики. Ключи так же можно перемещать из одной позиции в другую, изменяя их положение в анимации (перемещая их из одного кадра в другой). В меню "Key" вы найдете еще несколько полезных инструментов. Опция "Mirror" позволяет "перевернуть" форму кривой. Это будет полезно при анимации колес или шестеренок, когда вам нужно сочетание движения объектов но в различных направлениях. Также в меню "Key" вы можете заметить новый пункт - "Add F-Curve Modifier". Здесь присутствует классическая опция "Cycles" (используется для повторяющихся движений, как раскачивание), рядом с другой полезной функций "Noise", которая добавляет к движению эффект дрожания. Видеокурс по основам анимации расположен по ссылке: http://itcomp.org.ua/?p=765 Задание: 1. Настройте сцену для анимации, задав 15 кадров в секунду, формат файла AVI и место расположения файла – ваша личная папка на диске D:. 2. Создайте анимацию движения куба по выбранной вами траектории с применением перемещения, вращения и масштабирования (ключевые кадры вашей анимации должны создаваться автоматически): 3. Установите линейную интерполяцию переходов, а затем – Безье. В чем отличие? 4. Сохраните созданную анимацию и продемонстрируйте ее преподавателю.
10 класс
Тема урока: Интерфейс программы 3D Blender.
Цели урока:
А) обучающая – обеспечить усвоение учащимися интерфейса Blender , объектов среды Blender и работы с ними ; обучить навыкам экструдирования, подразделения.
Б) воспитательная – воспитание мотивов учения, положительного отношения к знаниям , воспитание чувства коллективизма, взаимопомощи.
В) развивающая – развитие аналитико-синтезирующего мышления, расширить кругозор о компьютерных профессиях.
Тип урока: формирование новых знаний.
Методы обучения: словесный, наглядный, практический.
Форма обучения: коллективная, индивидуальная.
Оснащение: конспект, ПК.
Ход урока:
Орг. момент, отметка отсутствующих в журнале.
Повторение пройденного материала. (Презентация).
А) Актуализация опорных знаний:
Что такое модель?
Что такое моделирование?
Какие тела называют телами вращения?
На какие классы делятся модели?
Чем являюся объекты по отношению к своим моделям?
Когда прибегают к моделированию?
Б) Назвать класс модели. (Представлены различные модели)
В) Определить тип компьютерной модели.
3. Объяснение нового материала:
3.1. Интерфейс – это способ общения человека с компьютером.
В интерфейс Blender входит:
Консоль.
Рабочий стол.
Различные типы окон.
Камера.
Освещение.
Область кнопок.
Слои.
Окно предпросмотра.
Контекстное меню.
Объекты.
Инструменты.
Интерфейс программы Blender мы будем изучать на протяжении всей нашей работы в данной программе.
Сегодня мы остановимся на mesh - объектах, контекстном меню , инструментах Extrude и Subdivide , режимах работы.
В наборе любой среды 3D-моделирования имеется ограниченный набор объектов-шаблонов. Например, в Blender есть куб, сфера, цилиндр, конус и даже голова мартышки, однако нет пианино, стола … да можно сказать, вообще ничего нет, кроме ограниченной кучки примитивов. Так как же создаются все эти тела шреков, домов, добрых мстительных кроликов? Создаются они различными способами, одним из которых является изменение mesh-объектов. В свою очередь, для изменения mesh-объектов предусмотрено множество инструментов, одним из которых является инструмент Extrude.
Инструмент Extrude (в переводе с англ. - выдавливать, выпячивать и т.п.) позволяет изменять mesh-объекты в РЕЖИМЕ РЕДАКТИРОВАНИЯ за счет создания копий вершин, рёбер и граней и их последующего перемещения, а также изменения размеров (если это ребра или грани).
Как указать программе, что мы планируем экструдировать: вершины, ребра или грани? Необходимо включить соответствующий режим: редактирование вершин, либо ребер, либо граней. В каждом из этих режимов можно выделять лишь один тип подобъектов: например, в режиме редактирования ребер, можно выделять лишь ребра. Кнопки для переключения режимов находятся внизу 3D-окна.
Режим выбора вершин Vertex Select
Режим выбора р ёбер Edge Select
Режим выбора граней Face Select
Часто mesh-объект (куб, плоскость и др.) имеет недостаточное количество составных частей (вершин, ребер и граней) для создания из него более сложного объекта. Например, если решить из бруска сделать стол с помощью экструдирования, то становится очевидным, что недостаточно граней для выдавливания тех же ножек.
Однако в Blender есть специальный инструмент Subdivide , позволяющий разделить грань или ребро на части. В итоге из одной части получается несколько или много более мелких частей.
4.Практическая работа:
Продолжающая группа. Задание: Используя инструменты Extrude и Subdivide , создать модель кувшина.
Начинающая группа. Задание. Используя инструменты Extrude и Subdivide , создать модель примитивного табурета.
Алгоритм работы начинающей группы:
Выбрать режим Edite Mode.
Уменьшить высоту куба. (S , Z , потянуть ЛКМ)
C нять выделение (А)
Открыть окно инструментов (W ) и выбрать инструмент Subdivide , повторить 3-4 раза.
Снять выделения (А).
Перевернуть нашу плоскость.
Выбрать режим Face Select .
Нажимая shift + ПКМ выделить четыре полигона- места для ножек.
Выбрать инструмент Extrude (Е) + ЛКМ, Z и вытянуть в нужном направлении.
Выделить внутренние стороны ножек табурета. Используя интсрумент Subdivide подразделить на дополнительные полигоны.
Снять выделение .
Выделить нужный полигон и экструдировать перекладину для ножек.
Используя инструмент Delete – Faces ( нажать клавишу Х ) удалить ненужные полигоны на ножке и перекладине.
Для соединения ножек нарисовать полигоны. Выбрать режим Vertex Select и выделить веришины для полигона. Нажать F.
Повторить для всех ножек табурета.
5. Проверка работ и выставление оценок.
6. Закрепление.
1.Назовите инструменты, с которыми мы сегодня познакомились.
2.Какую функцию они выполняют?
3. Назовите режимы редактирования.
7. Домашнее задание:
1. Конспект, практиковаться в Blender .
2. Посмотреть по интернету профессии:
Системный интегратор

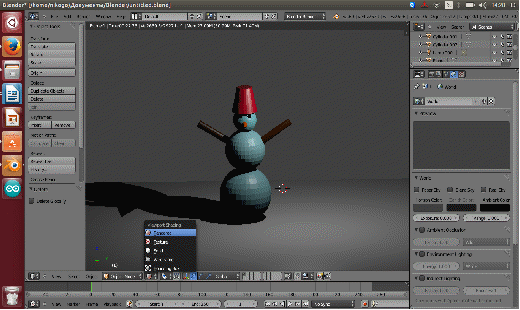
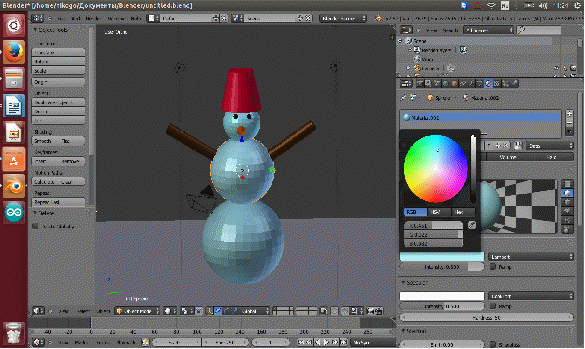

 Практическая работа "3
d
моделирование в Blender".
Практическая работа "3
d
моделирование в Blender".
Цели занятия:
вызвать познавательный интерес учащихся;
познакомить учащихся с методами создания 3 D -моделей в Blender ;
развить творческие способности учащихся и навыки конструирования и 3 D -моделирования;
закрепить навыки работы со средой и инструментарием графического редактора Blender .
План занятия.
Организационная часть.
Целеполагание. Мотивация.
Актуализация опорных знаний учащихся.
Вводный инструктаж.
Выполнение практической работы "Моделирование в Blender снеговика".
Подведение итогов.
Домашнее задание.
Методы контроля: фронтальный, индивидуальный.
Тип контроля: текущий, самоконтроль.
Порядок работы
Первый этап. Создание основы
Открываем Blender.
Очищаем рабочую область, удалив исходный примитив. Нажимаем на Delete и подтверждаем удаление.
Снеговика можно сделать из нескольких простых частей. Начнём с его основы, трёх сфер разного размера. Добавить новый объект сцены можно двумя способами. Либо на верхней панели выбрать Add - Mesh - UV Sphere, либо сочетанием клавиш SHIFT+A и там выбрать сферу. Проделать операцию три раза.
После того, как три сферы готовы, можно начать собирать снеговика. Нажав правою кнопку мыши и выбрав одну из сфер, с помощью клавиши S изменяем размер сферы. Таким образом, получаем три сферы разных размеров.
Получаем основу снеговика.
Второй этап. Украшение снеговика
1. Лицо снеговика состоит из трёх элементов морковки - носа и двух глаз. Сделать глаза несложней, чем один из комов основы. Добавляем две сферы, но гораздо меньшего размера, размещаем их на верхнем коме.
2. Морковку делаем из конуса. SHIFT+A и там выбрать конус, но чтобы из него получился нос, придётся его перевернуть. В нижней части экрана выбираем указатель, который находится правее стрелочки и на самом конусе, появляются измерения по трём осям, их можно изменять и конус будет вращаться. Повернув его на девяносто градусов, устанавливаем его на голове снеговика.
ППереходим к рукам. Их мы делаем из цилиндров. Нажимаем комбинацию клавиш SHIFT+A и там выбираем цилиндр. Переворачиваем его точно так же, как и конус, но длина конуса по умолчанию слишком мала для нашей модели. Поэтому выбираем Edit Mode и нажимаем правой кнопкой мыши на верхнюю грань, тянем её вверх. Перевернув устанавливаем руку на туловище. Повторяем действия для второй руки.
3. Снеговику необходим головной убор. Ведро сделаем из цилиндра. Редактируем из меню Edit Mode. Выбираем верхнюю грань и уменьшаем её размер.
4. Добавим красок. В правой панели - меню материалов, есть возможность выбрать цвета и раскрасить снеговика. В результате получится цветное изображение.
5. После рендеринга наш снеговик не выглядит ярко. Проблема заключается в недостаточном количестве света.
В списке объектов нужно найти источник света и сделать четыре его копии и разместить над снеговиком, чтобы осветить объект с четырёх сторон.
