Часто владельцам телефонов iPhone бывает необходимо передать графические изображения или фотографии с компьютера на свой айфон. Такая потребность может возникнуть, если владелец телефона хочет всегда иметь под рукой важные или памятные фото, а также чтобы иметь возможность показать определенные изображения друзьям, родственникам или знакомым. В данной статье мы разберем возможные способы передачи графических изображений и фотографий с компьютера на iPhone.
1. Как с компьютера скинуть фото на айфон через iCareFone
Программа iCareFone отличается от других подобных себе программ высокой скоростью работы и удобным интерфейсом. Отличительной особенностью утилиты является возможность работы напрямую с подключенным устройством без лишних перемещений файлов, т.е. в качестве обычного файлового менеджера. Данный факт значительно упрощает и ускоряет процедуру перемещения различных файлов между компьютером и айфоном. Утилита предоставляет также возможности резервного копирования и восстановления данных, удаления мусорных файлов, включая кэш, куки и временные файлы приложений, исправления ошибок системы, определения необходимости обновления системы, а также блокировки реклам и баннеров приложений. При этом необходимый нам для перемещения файлов менеджер в доступен абсолютно всем пользователям в бесплатном режиме.
Шаг 1. Подключите Ваш iPhone к компьютеру с помощью USB-кабеля. Запустите на компьютере программу iCareFone.
Шаг 2. Выберите вкладку «управление» или нажмите значок фотографии (быстрый доступ) на домашнем интерфейсе.

Шаг 3. Выберите опцию «Импорт», выберите фотографии и нажмите "Открыть". Чтобы передать папки фотографий, выберите "Импорт" > "Выбрать папку", выберите папки и нажмите "ОК".

Внимание
В приложении iCareFone вы можете импортировать форматы изображений ниже: png, jpg, jpeg, heic, mov, mp4, m4v и gif. Для этого вам нужно установить приложение iCareFone на устройство iOS. Откройте его и разрешите доступ к вашим фотографиям.

Шаг 4: После переноса вы можете разблокировать свой iPhone и перейти в приложение «Фотографии» << Альбомы на вашем устройстве. Все сместимые изображения хранятся там.
2. Как скопировать фотографии с компьютера на iPhone с помощью iTunes
Одной из наиболее доступных программ для переноса изображений на iPhone является iTunes. Это официальная утилита компании Apple для работы с различными файлами на компьютере и устройстве iPhone. Она довольна удобна при копировании большого объема фотографий с компьютера. Среди недостатков можно выделить низкую скорость работы, частые синхронизации, необходимость двойного копирования нужных файлов (сначала в саму программу, затем уже на айфон). Тем не менее, эта программа остается достаточно популярной среди пользователей устройств компании Apple. Если данная программа не установлена на Вашем компьютере, загрузить ее можно с официального сайта.
Шаг 1. Подключите Ваш iPhone к компьютеру с помощью USB-кабеля. Запустите на компьютере программу iTunes. Программа может также автоматически запускаться при подключении айфона к компьютеру.
Шаг 2. Нажмите на иконку iPhone на верхней панели отрывшегося окна программы. В левой колонке окна откроется меню с различными вкладками мультимедиа.
Шаг 3. Выберите вкладку «Фото».
Шаг 4. Выберите опцию «Синхронизировать фотографии». Нажмите на кнопку «Изображения».

Шаг 5. После появления выпадающей вкладки Вы можете выбрать папку (или подпапку/несколько подпапок), фото из которых необходимо будет загрузить на Ваш iPhone.

Шаг 6. Выделите нужные фотографии в папке или целую папку (подпапку/несколько подпапок).
Шаг 7. Нажмите кнопку «Применить» и дождитесь завершения процесса копирования изображений на Ваш iPhonе, после чего фотографии будут доступна для просмотра и совершения иных операций на Вашем айфоне.
3. Как передать фотографии с компьютера на айфон с помощью iCloud
Облачное хранилище iCloud создано специально для владельцев устройств компании Apple. Данное облако позволяет владельцу iPhone не только создавать резервные копии данных своего телефона для последующего их восстановления, но и предоставляет широкие возможности хранения большого объема различных файлов, в том числе, графических изображений и фотографий, а также доступа к ним с любого устройства. Кроме того, у iCloud есть еще две отличительные функции – это «найти iPhone» (отслеживание потерянного или украденного устройства) и возможность распространения сделанной Вашим гаджетом фотографии на все остальные Ваши устройства от Apple.
Шаг 1. Откройте в веб-браузере компьютера страницу хранилища iCloud: https://www.icloud.com/ и войдите в учетную запись с помощью личного идентификатора Apple ID.
Шаг 2. Нажмите на иконку «Фотографии» для запуска приложения iCloud Фото.

Шаг 3. Нажмите на кнопку «Загрузить». На левой панели открывшегося окна выберите папку с фотографиями, которые необходимо скопировать на iPhone.
Шаг 4. Выделите нужные фотографии в папке и нажмите на кнопку «Открыть» в правом нижнем углу окна. Дождитесь завершения процесса копирования изображений на Ваш iPhone.
Шаг 5. Для отображения фотографий на iPhone необходимо активировать функцию «Медиатека iCloud» следующим образом: откройте в телефоне меню «Настройки», выберите вкладку «iCloud», нажмите на «Фото» и передвиньте ползунок вправо, активируя его.

4.Как загрузить фотографии с компьютера на айфон через Dropbox
Для загрузки фотографий с компьютера на iPhone необязательно обращаться именно к iCloud, можно также воспользоваться и любым другим облачным хранилищем данных (например, Google Диск, Яндекс Диск, Dropbox, Облако Mail.ru и т.д.) в зависимости от имеющегося у Вас аккаунта электронной почты и 9личных предпочтений. Мы рассмотрим данную операцию на примере популярного облака Dropbox. В случае, если Вы хотите воспользоваться иным облачным хранилищем, алгоритм действий будет аналогичным.
Шаг 1. Откройте в веб-браузере компьютера страницу хранилища Dropbox: https://www.dropbox.com/ru/ и войдите в аккаунт с помощью адреса Вашей электронной почты и пароля или зарегистрируйтесь (если у Вас еще нет аккаунта в Dropbox). С программой можно работать онлайн либо скачать приложение Dropbox и установить его на Вашем устройстве.

Шаг 2. В меню, расположенном на левой панели, выберите вкладку «Мои файлы». Создайте новую папку для своих фотографий, нажав на значок «Создать папку» на правой панели окна.

Шаг 3. Откройте папку и перетащите в нее с помощью зажатой левой клавиши мышки необходимые для копирования фотографии или загрузите изображения, нажав на кнопку «Загрузить файлы» на правой панели окна. Дождитесь завершения процесса загрузки изображений (процесс загрузки отображается в нижней части окна с указанием оставшегося времени).

Шаг 4. Зайдите в аккаунт Dropbox со своего телефона, используя те же данные для идентификации, и откройте созданную Вами только что папку с фотографиями. Вы можете скачать фото на iPhone, нажав кнопку «Скачать» либо смотреть фотографии сразу в облаке Dropbox.
Таким образом, Вы можете выбрать наиболее простой, удобный и предпочтительный для Вас способ передачи фотографий, а также если , и т. д. Мы рекомендуем использовать iCareFone.
Продукция компании Apple заслуженно считается одной из лучших и пользуется популярностью среди людей по всему миру. Современные смартфоны способны не только совершать звонки, но и записывать видео, делать снимки, поэтому следует знать, как перебросить фото с айфона на компьютер. Из-за особенностей устройств этой компании сделать это непросто.
Как перекинуть фотографии с айфона на компьютер через USB-кабель
Подавляющее большинство людей используют на своем ПК операционную систему Windows. Максимальную совместимость iPhone имеют только с продукцией Apple, но и с другими ОС его можно относительно просто синхронизировать. Инструкция, как перенести фотографии с айфона на компьютер:
- Найдите в коробке от телефона USB-шнур.
- Подключите устройство к ПК при помощи кабеля. В некоторых случаях удается запустить сразу же просмотр смартфона через Windows Explorer. Из списка следует выбрать вариант «Открыть устройство».
- В современных версиях Виндовс по умолчанию есть драйвера для iPhone и девайс должен будет отобразиться в списке жестких дисков внутри, если открыть «Мой компьютер». Он будет определен как медиа-устройство и иметь значок камеры. Нужно просто кликнуть по иконке мышкой и можно будет скопировать содержимое.
- Перед вами откроется внутреннее хранилище. Сохраняются изображения в папке под названием «DCIM». В ней находится еще одна папка с уникальным названием из набора букв и цифр. Здесь и расположены фотографии.
- Далее просто выделите снимки, которые следует перенести, и перетащите в заранее созданную папку.
Как переместить фото с айфона на компьютер Mac
С «родными» девайсам дело обстоит гораздо проще и методов перекачать необходимые файлы больше. Ниже будут представлены основные способы, как передать фото с айфона на компьютер с OS Mac. Каждый из них позволяет скачать с вашего смартфона снимки на ноутбук. Некоторые из них даже не требуют подключить устройство непосредственно к ПК. Выгрузить файлы можно при помощи:
- ЮСБ-кабеля;
- специальных программ;
- электронной почты.
С помощью USB-кабеля
Этот способ, как перекинуть фото с айфона на компьютер, практически не отличается от аналогичного варианта импортировать снимки для ОС Windows. Для копирования ПК с Mac имеют предустановленное приложение iPhoto. Вам необходимо лишь подключить девайс через шнур к устройству. Алгоритм действий такой:
- Сначала нужно подсоединить через кабель телефон к ПК.
- Когда соединение установится, ноутбук должен «увидеть» смартфон и автоматически открыть приложение. Если этого не произошло, то найти ее самостоятельно можно в разделе «Программы».
- Перед вами сразу же откроется окно со списком всех фотографий на iPhone. Останется только выбрать нужные фото и сбросить в любую директорию на жестком диске.

Используя Image capture
Иногда люди используют вместо стандартного iPhoto другую программу – Image capture. Это еще один вариант, как перекинуть фото с айфона на компьютер. Инструкция по использованию этого приложения:
- Вам по-прежнему требуется подключение смартфона через шнур в USB-разъем.
- Найдите в папке «Программы» приложение с названием «Захват изображения».
- Программа сразу попросит вас указать директорию, в которую оно будет копировать фото. Вы можете указать любое место на винчестере.
- Нажмите на кнопку «Загрузить все». Это поможет вам перекинуть сразу все снимки с девайса на компьютер. Это займет какое-то время.
- При желании пользователь может выставить в настройках, чтобы после переноса все изображения с телефона были удалены.
Как через айтюнс скинуть фото на компьютер
iTunes – мультимедийная станция для девайсов компании Apple. Это способ, как еще перекинуть фото с айфона на компьютер. Программа открывает возможность скидывать, закачивать не только фото, но и , видео. Скачать ПО можно с официального сайта компании, распространяется айтюнс на бесплатной основе. Перед использованием программы ее нужно настроить:
- Подключите смартфон через ЮСБ-кабель к ПК.
- Далее нужно открыть программу в режиме «Медиатека».
- В правом углу должна быть кнопка «Устройство». Выберите свой телефон.
- Возможно, понадобится синхронизация девайса.
- После этих действий вы получите полный доступ к содержимому iPhone. Вы сможете копировать, удалять, переносить любые файлы, менять название гаджета.
- В дальнейшем эти действия повторно проводить не придется.

Как отправить фото с айфона на компьютер с помощью электронной почты
Этот метод, как перекинуть изображения с iPhone, не требует прямого подключения к компьютеру, но нужен обязательно доступ в интернет. Принцип основан на том, что вы отправляете снимки по почте, а затем можете оттуда скачать их на любой ПК. Выполняется эта процедура следующим образом:
- Запустите на телефоне приложение «Фото». Находится на рабочем столе смартфона.
- Отметьте фотографии, которые нужно перенести. Кликните на «Albums», затем «Shared and Photos» (расположено в нижней части окна), чтобы отобразились фотографии.
- Справа в углу кликните по кнопке «Select». Можно выделять сразу несколько снимков для отправки. Есть возможность переслать до 5 фото на один имейл.
- Нажмите «Share», чтобы открылись настройки доступа. Вам следует кликнуть по надписи «Mail».
- Появится новое окно с теми снимками, что вы ранее выбрали. Этого не произойдет, если отметить более 5 файлов.
- Напишите адрес получателя и нажмите «Отправить».
- Зайдите в письмо на ПК и скопируйте из него присланные файлы.
Этот способ не очень удобен из-за ограничения количества изображений, которые можно перекинуть. Если вы сделали больше 15-20 кадров за вечер, то придется отправить минимум 3-4 письма. Однако это самый быстрый вариант перекинуть свежие изображения друзьям, находясь не у ПК. Можно еще использовать соединение через Wi-Fi, но это обязывает находиться рядом с ноутбуком.
Видео: как импортировать фото с айфона на компьютер
Нашли в тексте ошибку? Выделите её, нажмите Ctrl + Enter и мы всё исправим!
iPhone - мультимедийное устройство, с помощью которого можно слушать музыку, смотреть фильмы, читать книги и делать еще целые уйму различных вещей. Но у пользователя недавно купившего встает резонный вопрос - как же скинуть все эти файлы на мой? В этой статье мы рассмотрим процесс загрузки на iPhone различных видов мультимедийных (и не только) файлов.

После этого статус приложения меняется. Появляется значок «Будет установлено». Достаточно ещё одной синхронизации, чтобы приложения оказались загружены на айфон. Для старта нажмите в правом углу внизу на кнопку «Применить».
Иногда бывает так, что все инструкции были выполнены, а приложение всё равно не запускается. Что делать в такой ситуации? Для начала нужно запустить iTunes, выбрать пункт с названием «Магазин». Потом из него – подпункт с авторизацией компьютера. Появится окно, в которое нужно вписать данные Apple ID. А дальше – нажать на кнопку авторизации. Часто это помогает справиться с проблемной загрузкой приложений в айфоне.

В iPhone можно воспроизводить видео. Пусть у этих устройств не такой большой экран, как у современного телевизора . Но они прекрасно подходят для просмотра фильмов по дороге на работу, в очереди, на скучном мероприятии. Да и, вообще, в любом месте, в котором можно достать телефон. Но вот перенести медиафайл на гаджет так просто. С ним не получится работать, как с другими накопителями. Разберитесь, как скинуть видео с компьютера на Айфон, в каком формате оно должно быть, и какие программы лучше всего использовать для конвертирования.
Существует несколько способов перенести видео с компьютера на iPhone
- Кликните по нему правой кнопкой мыши.
- В контекстном меню выберите «Свойства».
- В строке «Тип файла» указано расширение.
- Перейдите на вкладку «Подробнее», чтобы посмотреть другие характеристики: битрейт, скорость потока, частоту кадров, размер картинки.
Большинство фильмов распространяются в AVI. Хотя встречается кино в FLV, MKV, 3GP, VOD, OGG. Поэтому перед тем как перенести видео с компьютера на iPhone, надо конвертировать файл в подходящий формат. Это можно сделать при помощи следующих программ:
- Any Video Converter (AVC). Удобная утилита - достаточно указать, на каком устройстве будет воспроизводиться фильм, и она сама выставит нужные настройки.

- Format Factory. Можно конвертировать даже DVD-диск. Восстанавливает повреждённые медиафайлы. Это онлайн-сервис. С ним не надо ничего устанавливать или запускать с компьютера. На главной странице сразу есть вариант «MP4» с необходимыми параметрами. Но бесплатно можно закачать максимум 20 Мб.

- Freemake Video Converter. Позволяет не только конвертировать, но и редактировать видеоролики: вырезать и объединять фрагменты, поворачивать, создавать слайдшоу.

Просто поменять расширение недостаточно. Характеристики останутся прежними. И iPhone не сможет его распознать. Поэтому лучше использовать конвертер.
У разных программ разные настройки и интерфейс. Но никаких особенных знаний не нужно. Просто выставьте следующие настройки:
- Формат: MP
- Видеокодек (Video Encoder): h.264.
- Остальные можете поменять, на что хотите, или оставить, как есть.
Если хотите обойтись без конвертации, скачайте из App Store любой плеер, который распознаёт нужные вам файлы (например, GPlayer). После этого можно разбираться, как перекинуть видео с компа на Айфон. Есть несколько способов это сделать.
Чтобы загрузить ролики на iPhone, вам нужна специальная программа - iTunes:
- Скачайте её с официального сайта Apple и установите.
- Подключите гаджет к ПК при помощи USB-кабеля. Провод должен быть в комплекте.

iTunes на компьютере
- Дождитесь, пока система определит наличие нового устройства.
- Разблокируйте Айфон.
- Если появится уведомление «Разрешаете ли этому устройству доступ к видео и фото?» или «Доверяете ли вы этому компьютеру?», подтвердите, что доверяете и разрешаете.
- Откройте Айтюнс на ПК.
- Перейдите в меню «Файл».
- Выберите пункт «Добавить новый файл в медиатеку».
- Укажите путь к ролику.
- Он появится в разделе «Видео» в iTunes на вкладке «Домашние». Чтобы его открыть, нажмите на выпадающий список слева сверху.
- В медиатеке щёлкните по ролику правой кнопкой мыши.
- Выберите «Добавить на устройство» и далее пункт «iPhone».
- Можно вставить фильм в медиатеку при помощи мыши. Просто перетащите его курсором из папки в окно Айтюнс.
Чтобы скинуть ролик на Apple-гаджет, надо разрешить синхронизацию.
- Зайдите в обзор девайса. Для этого кликните по его имени в списке подключенных устройств iTunes. Или нажмите на иконку в виде телефона слева сверху.
- Откройте Настройки - Фильмы.
- Поставьте галочку в чекбокс «Синхронизировать» и примените изменения.
- В обзоре устройства нажмите на кнопку «Синхронизировать». Она справа снизу.
- Ролик появится на Айфоне в меню «Видео» (раздел «Домашние»).
По Wi-Fi
Чтобы перенести ролик по Wi-Fi:
- Присоедините гаджет к ПК. Впоследствии вы сможете передавать файлы и без подключения к USB. Но для первоначальной настройки нужен кабель.
- Откройте iTunes.
- Зайдите в обзор девайса.
- Прокрутите страницу вниз.
- Отметьте опцию «Синхронизация по Wi-Fi».
- Нажмите «Применить».
После этого вы сможете загрузить медиафайл с компьютера на Айфон по беспроводной связи (если устройства находятся в одной сети). Для этого:
- Зайдите в настройки гаджета.
- Раздел «Основные».
- Пункт «Синхронизация по Wi-Fi».

- Кнопка «Синхронизировать».
Всё, что находится в медиатеке iTunes, будет скопировано в память девайса. Вы можете добавлять в неё новые ролики, даже если телефон находится далеко.
Если не хотите выбирать по одному ярлыку, а скопировать сразу коллекцию фильмов, в меню «Файл» нажмите «Добавить папку». И укажите каталог с медиа. Они будут автоматически копироваться на Айфон при каждой синхронизации.
iCloud - это сетевое хранилище Apple. Если вы поместите в него ролик, он будет доступен на всех ваших устройствах, которые подключены к интернету. Нужен лишь логин и пароль от аккаунта. Они должны совпадать с данными пользователя, которые указаны в настройках Айфона.
Вот как закачать видео на iPhone с ПК:
- Установите программу iCloud на компьютер. Она есть на официальном сайте Apple.
- Запустите её.
- Нажмите «Учётная запись».
- Введите данные от своего Apple-аккаунта и подтвердите.

- Отметьте пункт «Фотографии».
- Кликните на кнопку «Параметры» рядом с ним.
- Поставьте галочку в «Выгрузить с моего ПК».
- Чтобы использовать другую папку, нажмите «Изменить» и укажите путь к директории.
- Щёлкните на «Готово» и «Применить».
- Зайдите в «Мой компьютер».
- Там появился iCloud. Откройте его.
- Чтобы скинуть что-то с ПК на Айфон, переместите файл в папку «Выгрузки» («Uploads»).
Через браузер:
- Зайдите на страницу icloud.com.
- Напишите свой Apple ID и пароль.

- Нажмите на иконку iCloud Drive. Откроется облачное хранилище.
- Используйте кнопку с «+» (плюсом), чтобы добавить новую папку. Например, «Видео» или «Мои боевики».
- Нажмите на пиктограмму в виде облака со стрелкой вверх, чтобы закачать в хранилище новый файл. Укажите к нему путь.
- Или перетащите ролик напрямую из папки в окно обозревателя.
- Время загрузки зависит от вашего провайдера и тарифа.
- Фильм появится в iCloud Drive на вашем Айфоне.
- Если этой программы нет, её можно скачать в AppStore.
- Если вы впервые добавляете контент в iCloud-хранилище, гаджет выдаст сообщение «Добавить ли приложение iCloud Drive на панель Домой?». Подтвердите.
Другие способы
Вот ещё варианты, как загрузить видео на iPhone:
- Почта. Пошлите себе письмо с вложением. И откройте его на девайсе.
- Файлообменники и онлайн-хранилища. Например, Dropbox или Яндекс.Диск. Это то же самое, что и iCloud, но предназначено не только для Apple-устройств.

- Мессенджеры с функцией отправки файлов.
- Видеохостинги. Добавьте ролик на YouTube или Rutube и смотрите на Айфоне. Или найдите в App Store приложение, которое захватывает медиа из браузера.
- Социальные сети. Например, ВКонтакте можно залить видео.
С Apple-гаджетами не так просто перебрасывать файлы. Нужны специальные программы . Но вы всё равно сможете посмотреть на iPhone любимый фильм.
iPhone - мультимедийное устройство, с помощью которого можно слушать музыку, смотреть фильмы, читать книги и делать еще целые уйму различных вещей. Но у пользователя недавно купившего встает резонный вопрос - как же скинуть все эти файлы на мой iPhone? В этой статье мы рассмотрим процесс загрузки на iPhone различных видов мультимедийных (и не только) файлов.
Скинуть на iPhone можно любой файл, без исключения, но открыть получится, к сожалению, не всякий. Начнем с самых простых манипуляций - научимся сбрасывать фильмы, музыку, книги и фото с помощью iTunes.
Как передать музыку с компьютера на iPhone при помощи iTunes
Шаг 1. Откройте iTunes. В случае если он не установлен, загрузите последнюю версию с официального сайта
Шаг 2. Подключите iPhone к компьютеру с помощью USB-кабеля
Шаг 3. Добавьте в iTunes музыку, которую вы хотите закачать на смартфон. Для этого нажмите Файл -> Добавить файл в медиатеку для открытия определенной песни или Файл -> Добавить папку в медиатеку для добавления папки с музыкой
Шаг 4. Дождитесь пока музыка определится в iTunes и выберите на панеле, расположенной справа, свой iPhone
Шаг 5. Перейдите в меню Музыка и выберите песни, которые вы хотите скинуть на iPhone. Вы также установить флажок на параметре Всю медиатеку для того чтобы синхронизировать всю музыку на устройство
Шаг 6. Нажмите Применить в правом нижнем углу iTunes и дождитесь окончания синхронизации
Для передачи фильмов на свой iPhone вы должны проделать ровно ту же операцию, что описана выше, но выбрав в Шаге 5 не Музыка , а Фильмы . Кстати, именно после нескольких таких операций пользователи не любившие iTunes за кажущуюся сложность, полностью меняют свое мнение об этом уникальном мультимедийном комбайне.
Как передать фотографии с компьютера на iPhone при помощи iTunes
Шаг 1. Откройте iTunes или загрузите последнюю версию с официального сайта Apple
Шаг 2. Подключите свой iPhone к компьютеру при помощи USB-кабеля
Шаг 3. Выберите появившееся устройство на правой панели. Если панели нет, то нажмите Вид -> Показать боковое меню или комбинацию клавиш Ctrl + S
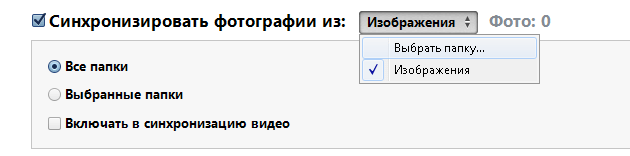
Шаг 4. Выберите меню Фото
Шаг 5. Нажмите на галочку возле надписи Синхронизировать фотографии из
Шаг 6. Справа от этой надписи расположена кнопка с надписью Изображения . Нажмите на нее и выберите пункт Выбрать папку
Шаг 7. Укажите папку с фотографиями, которые вы хотите видеть на своем iPhone
Шаг 8. Нажмите Применить в правом нижнем углу и дождитесь окончания синхронизации
Как передать книги с компьютера на iPhone при помощи iTunes
С книгами дело обстоит немного иначе. Мы уже подробно описывали три различных приложения для чтения книг на iPhone, это iBooks , Bookmate и Айчиталка. Перейдите по соответствующим ссылкам чтобы получить подробную информацию о данном процессе.
Как использовать iPhone в качестве флешки
Шаг 1. Загрузите и установите последнюю версию iFunBox
Шаг 2. Откройте программу и подключите iPhone к компьютеру. Для того чтобы iFunBox мог видеть ваше устройство на компьютере должен быть установлен iTunes

Шаг 3. Устройство определится в программе и вы сможете скидывать совершенно любые файлы на него, используя iPhone как флешку
Шаг 4. Скидывайте файлы, которые нужно «перенести» в папку Общее хранилище
Очень удобное решение, которое может выручить в самый ответственный момент. Например, флешки под рукой нет, но нужно скинуть важный файл «весом» в несколько гигабайт, не по почте же такой отправлять. iPhone вкупе с iFunBox отлично справляется с данной задачей - файлы не повреждаются и скидываются в целости и сохранности.
Пользователям, которые сделали джейлбрейк своих устройств повезло в несколько раз больше. Благодаря огромному выбору твиков из Cydia для работы с файловой системой, они могут распаковывать файлы, используя специальные менеджеры, загружать файлы прямиком из Safari и многое другое. О том, как сделать джейлбрейк своего устройства под управлением iOS 7 читайте в этой статье, но будьте осторожны, Apple закрыла возможность джейлбрейка новых прошивок и в iOS 7.1 данная инструкция уже не будет актуальна.
Как перекинуть приложения, игры, платные программы с iphone на компьютер? - Именно этот вопрос не давал мне спокойно уснуть в течении длительного времени. Предположим, что я купил игру в apple store, прошел ее, и вроде бы все, нужно ее удалить, чтобы освободить место для новых игр, но те деньги, которые я потратил на игру не вернешь, а если потом захочется поиграть в эту игру снова, что делать тогда? Снова платить деньги? Думаю, что ответ сам напрашивается, необходимо сохранить купленные приложения и игры на компьютере, чтобы при желании, можно было снова ее загрузить в любимый iPhone, iPod, iPad.
Как переместить приложения с iphone на компьютер? Если нет доступа к папкам на телефоне. Понятное дело, что нужно использовать iTunes. Удивительно, что на сайте Apple нет никакой информации или помощи для новичков в таком вопросе, но может я просто не там искал... Ну да ладно, давайте же наконец-то решим эту загадку. Все покупки которые вы совершаете в apple store привязываются к Вашему apple ID, а это значит, что Вам необходимо авторизовать Ваш iphone,ipad,ipod в программе iTunes.
Будьте внимательны, один Apple ID может быть авторизован лишь на 5 компьютерах. Мой совет прост, авторизуйте свой телефон на домашнем компьютере , на котором покупки будут надежно храниться, не стоит авторизовывать свое устройство в компьютерных клубах, интернет кафе или у друзей.
А сейчас мы научимся перемещать купленные приложения, игры с iPhone на компьютер.
1. Подключите iPhone, iPod, iPad к компьютеру.
2. Запустите программу iTunes (она должна быть установлена на Вашем компьютере, если ее у Вас нет, значит нужно ее скачать и установить, можете скачать iTunes по ссылке: http://www.apple.com/itunes/download/)
Будьте внимательны, когда будете скачивать iTunes, убедитесь что скачиваете для своей операционной системы , если у Вас Windows, выберите версию для Windows, если у Вас Mac, то выберите версию для Mac.
3. После того, как вы запустите iTunes, Вам сразу же захочется перенести купленные программы с iphone на компьютер, но прийдется не много разобраться с самим iTunes. Если у Вас нет бокового меню, и программа выглядит как на картинке ниже, то Вам нужно будет включить в настройках боковое меню.
4. Для того, чтобы включить боковое меню, нужно нажать вкладку "Вид" -> "Включить боковое меню". Именно так, как показано на картинке ниже.

5. После того, как сбоку у Вас появится дополнительное меню, обратите внимание на пункт "Устройства" -> Выберите там свой iphone, и нажмите на нем правой клавишей мыши, и у Вас откроется подменю, где вы сможете выбрать пункт: "Перенести покупки", нажмите на этом пункте, и все Ваши приложения и программы скаченные или купленные в apple store перекинуться на компьютер.
Что делать если во время перемещения приложений с iphone на компьютер произошла ошибка: Некоторые купленные объекты на iPhone не были перенесены в медиатеку iTunes, так как Вы не авторизованы на эту операцию...


2. Программа запросит Ваш Apple ID и Пароль, будьте внимательны при заполнении, важно понимать тот факт, что ему нужен apple id именно Вашего телефона, с которого вы хотите перекинуть купленные программы, игры и приложения. (Для тех кто не знает, apple id - это email адрес, который вы указали при регистрации своего iphone, ipod, ipad.)

3. После того, как вы ввели свой Apple Id и пароль, нажмите кнопку "Авторизовать" и выполните пункт "5", где для того, чтобы скопировать купленные игры с iphone, нужно нажать правой клавишей мыши на устройстве, и выбрать пункт "Перенести покупки".
Если У Вас возникли вопросы, можете задать их в комментариях. Надеюсь, Вам понравилась наша статья, спасибо что читаете нас, хорошего Вам настроения.
Special for English Speakers:
Question today: How to transfer application from iPhone to iTunes?
1. Connect your iPhone, iPod, iPad to computer.
2. Run iTunes.
3. If you don"t see left menu, click on the top menu "View" - > "Show left menu" or use short keys: Alt+Command+S (For Mac)
4. The next step is right mouse click on your device in the left menu, and select "Transfer Purchases"
5. If you get a message like: You need Authorization, Click on the top menu "Shop" - > "Authorize Computer"
6. Type your Apple ID (it"s your email) and password
7. After that, do the step "4" (look above)
That"s all, if you have any questions, post your comment via form below.
В данной статье мы расскажем о том, как перенести мультимедийные файлы с iPhone на флешку, и с флешки на iPhone.
Навигация
Очень часто возникает ситуация, когда на iPhone заканчивается память, а удалять старые фотографии как-то не хочется. Тогда можно воспользоваться обычным переносом данных с iPhone на Flash-карту компьютера, либо на жесткий диск. При этом, что очень удобно, если у вас имеется внешний жесткий диск, то вы можете хранить на нем практически неограниченный объем информации.
Как перенести фотографии с iPhone на Flash-карту при помощи программы TunesGo iPhone?
Итак, если вы решили перенести свои фотографии на компьютер, а именно на флешку, то вам необходимо придерживаться наших инструкций и правил:
- ссылке отсюда .
- «Мой компьютер»

- «Фото»,

Стоит заметить , что по умолчанию iPhone разделяет фотографии по следующим категориям:
- В разделе «Фотопленка» хранятся фотографии, которые были сделаны при помощи устройства iPhone
- В разделе «Медиатека» хранятся фотографии, которые были синхронизированы при помощи программы iTunes. Если в программе iTunes вы создавали отдельные папки, то они также появятся в разделе «Медиатека» .
- В разделе «Фотопоток» хранятся фотографии, которые имеются, как в облачном хранилище iCloud, так и в iTunes.
- Теперь, когда вы выбрали папку с фотографиями или необходимый раздел, в программе TunesGO iPhone вы увидите две кнопки: « Export » и « Export PC », « Export » , а после этого выбрать директорию с папкой или же сразу указать путь к флеш-карте, на которую вам нужно перенести фотографии и видеозаписи.
- Если же вам необходимо перенести одну или несколько фотографий на компьютер, то вы можете сделать это в один клик. Для этого просто нажмите на кнопку « Export PC », и после этого программа автоматически перенесет выбранные фотографии на ваш компьютер.

- С помощью программы TunesGO iPhone вы также можете сделать резервную копию с вашим фотографиями, которые хранятся на вашем устройстве iPhone. Для этого нажмите на кнопку « Backup Photos to PC », которая находится в главном меню программы TunesGO iPhone.

- Готово! Теперь вы создали резервную копию с вашими фотографиями, которые теперь можете переместить на флеш-карту.
Как перенести фотографии с iPhone на Flash-карту при помощи использования Gmail почты (Windows)?
- Первым делом вам необходимо зайти в меню вашего iPhone, а затем открыть приложение «Фото».
- Затем вам необходимы отметить фотографии, которые вы хотели бы перенести на ваш компьютер, но учтите, что за один раз можно выбрать и отправить только пять фотографий.
- После того, как отметите нужные фотографии, вам нужно будет выбрать в качестве способа отправки « Mail ». Когда откроется форма отправления, то в ней вам нужно будет указать свой Gmail-адрес, или адрес, на который придут ваши фотографии, чтобы потом их можно было скачать на компьютер.

- Теперь, когда вы получили письмо с фотографиями на своей почте, вам будет доступно скачивание каждой фотографии, для этого нужно навести на каждую фотографию, и нажать на иконку со стрелкой вниз. Так необходимо делать с каждой фотографией, которую вам требуется скачать.

- Если вы хотите скачать все фотографии, то внизу под фотографиями вы увидите кнопку «Загрузить все».

- Теперь, когда все фотографии были скачаны на компьютер, вам нужно будет зайти в раздел «Мой компьютер», а после нажать в левой колонке на папку «Загрузки».

Как перенести фотографии и видеозаписи с iPhone на Flash-карту (Mac OS X)?
Итак, если вы решили перенести свои фотографии, снимки и видеозаписи на компьютер, а именно на флешку, то вам необходимо придерживаться наших инструкций и правил:
- Первым делом вам необходимо подключить устройство iPhone к вашему MacBook, а сделать это можно при помощи USB-кабеля, который вы используете в качестве зарядки для iPhone. После соединения произойдет открытие контекстного меню, в котором вам нужно будет выбрать «Фотографии» .
- Затем вам необходимы отметить фотографии, которые вы хотели бы перенести на ваш MacBook, а после того, как вы отметите нужные фотографии, просто нажмите на кнопку «Импортировать выбранные». Если вы хотите переместить только новые фотографии, то нажмите на кнопку «Импортировать новые».

- После того, как процесс передачи фотографий был завершен, вы можете легко найти их, а также переместить в отдельную папку на вашем MacBook. Также легко вы можете переместить их на свою флеш-карту.
Как перенести фотографии с iPhone на Flash-карту при помощи проводника на Windows?
Итак, если вы решили перенести свои фотографии на флешку, то вам необходимо придерживаться наших инструкций и правил:
- Первым делом вам необходимо выбрать фотографии, которые бы вы хотели перенести на флеш-карту.
- После того, как вы определились с фотографиями, и выделили их при помощи удерживания клавиши « CTRL », то вам нужно нажать левую кнопку мыши и выбрать в контекстном меню пункт «Копировать». Затем вам необходимо открыть вашу флеш-карту, и в рабочей области снова нажать правую кнопку мыши и выбрать пункт «Вставить» . После этого начнется процесс копирования ваших фотографий и видеозаписей, которые были получены с устройства iPhone.

Как перенести музыку с iPhone на Flash-карту при помощи программы TunesGo iPhone?
Итак, если вы решили перенести музыкальные треки на компьютер, а именно на флешку, то вам необходимо придерживаться наших инструкций и правил:
- Первым делом вам необходимо скачать и установить программу TunesGo iPhone, с помощью которой мы сможем переместить все данные с iPhone на флешку.
- Если ваш компьютер работает на операционной системе OS X, то скачивайте программу TunesGO iPhone по данной ссылке , а если ваш компьютер на Windows, то скачивайте программу отсюда .
- После этого вам необходимо открыть программу TunesGo на вашем компьютере, а затем подключить ваш iPhone к компьютеру с помощью кабеля для зарядки iPhone, который поставляется с телефоном. Когда вы подключите телефон к компьютеру, то программа сама определит ваше устройство iPhone и откроет диалоговое меню с выбором действий.
- Теперь вам необходимо подключить флеш-карту к компьютеру или Макбуку. Для компьютеров на системе Windows, она появится в разделе «Мой компьютер» , в то время как для пользователей Mac, USB флэш-накопитель появится на рабочем столе. Перед тем, как начать процесс перемещения мультимедийных файлов на флеш-карту, вам необходимо проверить хватит памяти на ней или нет, а также желательно проверить флешку на наличие вирусов и ошибок.
- После того, как вы подключили свою флешку к компьютеру или Макбуку, вам необходимо выбрать и нажать на раздел «Музыка», который находится в верхней части главного окна программы TunesGo.
- Теперь, когда вы выбрали и пометили необходимые музыкальные треки, то в программе TunesGO iPhone вы увидите две кнопки: « Export » и « Export PC », нам же необходимо нажать на кнопку « Export » , а после этого выбрать директорию с папкой или же сразу указать путь к флеш-карте, на которую вам нужно перенести музыку.

- Если же вам необходимо перенести один музыкальный трек на компьютер, то вы можете сделать это в один клик. Для этого просто нажмите на кнопку « Export PC »,

Как перенести видеозаписи с iPhone на Flash-карту при помощи программы TunesGo iPhone?
Итак, если вы решили перенести видеозаписи на компьютер, а именно на флешку, то вам необходимо придерживаться наших инструкций и правил:
- Первым делом вам необходимо скачать и установить программу TunesGo iPhone, с помощью которой мы сможем переместить все данные с iPhone на флешку.
- Если ваш компьютер работает на операционной системе OS X, то скачивайте программу TunesGO iPhone по данной ссылке , а если ваш компьютер на Windows, то скачивайте программу отсюда .
- После этого вам необходимо открыть программу TunesGo на вашем компьютере, а затем подключить ваш iPhone к компьютеру с помощью кабеля для зарядки iPhone, который поставляется с телефоном. Когда вы подключите телефон к компьютеру, то программа сама определит ваше устройство iPhone и откроет диалоговое меню с выбором действий.
- Теперь вам необходимо подключить флеш-карту к компьютеру или Макбуку. Для компьютеров на системе Windows, она появится в разделе «Мой компьютер» , в то время как для пользователей Mac, USB флэш-накопитель появится на рабочем столе. Перед тем, как начать процесс перемещения мультимедийных файлов на флеш-карту, вам необходимо проверить хватит памяти на ней или нет, а также желательно проверить флешку на наличие вирусов и ошибок.
- После того, как вы подключили свою флешку к компьютеру или Макбуку, вам необходимо выбрать и нажать на раздел «Видео», который находится в верхней части главного окна программы TunesGo.

- Теперь, когда вы выбрали и пометили необходимые видеоролики, то в программе TunesGO iPhone вы увидите две кнопки: « Export » и « Export PC », нам же необходимо нажать на кнопку « Export » , а после этого выбрать директорию с папкой или же сразу указать путь к флеш-карте, на которую вам нужно перенести свои видеоролики.

- Если же вам необходимо перенести один видеоролик на компьютер, то вы можете сделать это в один клик. Для этого просто нажмите на кнопку « Export PC », и после этого программа автоматически перенесет выбранные треки на ваш компьютер.

Видео: Как перенести фотографии с iPhone на компьютер?
Приветствую всех! Покупая смартфоны и планшеты на IOS многие даже не представляют, что операционная система Apple это далеко не Android и со многими причудами разработчиков прийдется либо мирится, либо искать их обход, который чаще всего платный. Сегодня же мне хотелось затронуть решение вопроса загрузки музыки, файлов и прочего на IPhone и IPad, так как по умолчанию эта задача не совсем так просто выполнима. iTunes – «родной» инструмент для осуществления передачи данных между PC/Mac и iPhone, iPad и iPod никогда не щадил логическое мышление новых пользователей - многие вещи просто не поддаются пониманию. Зачем всё так усложнять? Во многом тут играет роль антипиратская политика Apple.
Может показаться что же может быть проще, чем перекинуть музыку с компьютера на IOS. Но вы же выбрали Apple. Политика купиртинцев и ранее была основана на всем платном, продавали, песни, видео и книги. Немногим позже начали предлагать подписку, но а сейчас жадность Apple просто зашкаливает – они додумались даже доступ к радио ограничить платной подпиской, конечно может быть кто то и задумался о подписке, если бы это были станции высокого качества, но по сути там обычные радиостанции транслирующие эфир онлайн, причем 90% из них далеко не отличного качества. Но мы за это Apple судить не станем, преимущества их не в этом.
Для связи компьютера и устройства на IOS по умолчанию используется программа ITunes, которая накладывает ряд ограничений на действия пользователя. Если же вы не желаете мириться с политикой Apple, хотите слушать то что скачали с инета, а не купили с яблочных серверов, добавлять без ограничений файлы, делать бэкапы и многое другое, при этом намного упростить процесс, то следующее решение именно для вас.
Файловый менеджер iMazing
iMazing – это отличная замена “фирменному” решению для управления устройствами на базе iOS – iTunes. Мало того, что данная программа предоставляет намного больше “свободы” пользователю, она еще и значительно интуитивнее. Весь контент, содержащийся на вашем портативном устройстве, приложение удобно разбивает по категориям, между которым легко переключаться из бокового меню. Подключение iPad, iPhone и iPad определяется автоматически, пользователю же остается только подтвердить тот факт, что он “доверяет” компьютеру нажав соответствующий пункт во всплывающем окне на портативном устройстве.
Помимо того, что iMazing дает возможность просматривать и копировать фотографии, работать с музыкальной библиотекой и совершать основные операции с установленными приложениями, данная программа также предоставляет доступ к файловой системе. Так как iOS – закрытая операционная система, то внести какие-либо изменения в нее не получится, но зато можно наглядно посмотреть, как там все устроено и что где “лежит”. Еще приложение позволяет создавать резервные копии личных данных вроде контактов, заметок сообщений и так далее.
Оформление программы очень похоже на таковое iTunes, но сама структура интерфейса сильно отличается от “фирменного” решения. iMazing дает возможность совершать операции с данными при помощи перетаскивания, а также поддерживает настройку горячих клавиш. К сожалению, она распространяется на платной основе, но перед покупкой вы можете попробовать программу на протяжении двух недель без каких-либо ограничений по функционалу.
Перенос данных. С помощью приложения можно без проблем копировать информацию со старого iPhone на новый. Для этого нужно подключить к Mac два устройства одновременно, выбрать необходимые данные и запустить процесс.
Резервные копии. Сохранение личных данных на компьютере или внешнем носителе на всякий случай. В отличие от iTunes, эта программа не перезаписывает резервных копии, а сохраняет каждый раз новый архив с данными. Это удобно.
Музыка. Свободное перемещение аудиозаписей и других мультимедийных файлов между мобильным устройством и настольным компьютером. Для Apple Music это неактуально, но староверы определенно окажутся довольны.
Фотографии. iMazing - один из самых простых способов перенести фотографии и видеозаписи из мобильного устройства на компьютер и обратно. С помощью этого приложения сделать это можно максимально просто и быстро.
Книги. Простой импорт книг в формате ePub или PDF в приложение iBooks и обратный экспорт.
Сообщения. Импорт и экспорт текстовых сообщений, перенос на другое устройство, сохранение вложений.
Контакты. Импорт и экспорт контактов из телефонной книги, перенос на другое устройство.
Приложения. С помощью iMazing можно полноценно работать с файлами сторонних приложений на мобильном устройстве. Программа идеально подходит для переноса фильмов и сериалов в VLC или AVPlayer, а также любых других данных.
Другие данные. Через приложение можно очень удобно работать с заметками, записями диктофона, журналом вызовов и так далее.
Файловая система. Программа поможет полноценно работать с любыми типами файлов - в том числе без проводов.
Извлечение резервных копий. Любую созданную с помощью iTunes резервную копию iPhone или другого устройства Apple с помощью этой программы можно разложить на отдельные составляющие и извлечь любую необходимую информацию.
Управление iOS. Переустановка и обновление операционной системы, диагностика, другие особенности и возможности.
Подробнее о файловом менеджере iMazing
Разработчики iMazing (ранее называлась DiskAid) основательно подошли к созданию своего продукта, хотя и сделали небесплатный инструмент для передачи данных. Забегая вперёд, могу сказать, что он стоит своих денег (особенно для жителей постсоветского пространства, не привыкших платить за софт).

Первое, на что обращаешь внимание после длительного тестирования - стабильность работы. Ни одного вылета, системной ошибки или подвисания не было, и это несказанно радует, так как те же бесплатные первопроходцы как iFunBox или iTools периодически подкидывают неприятные ляпы.

iMazing - это файловый менеджер, поддерживающий все актуальные версии OS X и Windows (включая OS X El Capitain 10.11 и Windows 10) и доступный на 10 языках, включая русский с правильным и полным переводом.

Рассматриваемый инструмент поддерживает все мобильные яблочные устройства с установленной на борту iOS 4.0 и выше (даже такие ретромобилки с iPhone OS 3.0 to 3.2 тоже в теме). Уже заявлена поддержка iOS 9. iMazing работает с iPhone, iPod touch (включая iPod nano и Classic) и iPad. Наличие джейлбрейка НЕ требуется!
Второе, что бросается в глаза - симпатичный дизайн и эргономичный интерфейс. Конечно же разработчикам не мешало бы сделать редизайн программы под современные веяния iOS и OS X с плоским интерфейсом, но это скорее всего вопрос времени. В остальном всё красиво и определённо радует глаз. Никакой путаницы во время сёрфинга не возникает - всё логично и интуитивно понятно.

Осуществлять передачу данных можно как классическим способом посредством кабеля, так и через Wi-Fi. Количество одновременно подключаемых iOS-устройств не ограничено.
Занятной и достаточно полезной стала возможность модифицировать данные в резервной копии, автоматически сохраняемой на PC/Mac. После подключения устройства все произведённые изменения сразу же сохранятся на мобильном девайсе.

iMazing работает с приложениями, камерой, мультимедийными файлами (фото, видео, музыка, аудиозаписи), сообщениями, контактами, заметками, бэкапами системы и телефонной частью (журнал звонков и голосовые сообщения). Установив бесплатный файловый менеджер FileApp для iPhone и iPad, вы и вовсе сможете использовать свой девайс как флэшку, доступ к информации в которой будет предоставляться через Wi-Fi или USB (на PC/Mac для передачи данных будет задействован браузер, FTP-клиент, iMazing или специализированный бесплатный софт).

Имеется доступ к документам, хранящимся в облачном хранилище iCloud, и фотопотоку.
Но за всё хорошее надо платить - лицензия iMazing на одного человека обойдётся в $29,99. У программы имеется бесплатный пробный период дабы оценить весь имеющийся функционал. Владельцы лицензии DiskAid могут абсолютно бесплатно проапгрэйдиться до iMazing .

При использовании iMazing вам больше не нужно привыкать и мириться с ограничениям и особенностям iTunes. Привычный способ передачи данных drag and drop, неограниченное количество подключаемых устройств, шаринг файлов и многое-многое другое. Выбор в пользу iMazing очевиден.
